ビッグローブ光はIPv6対応の高速、高品質インターネットだ。
但し、高速、高品質インターネットを実現するには、IPv6対応無線LAN(WiFi)ルーターが必要。
IPv6対応無線LAN(WiFi)ルーターの無料レンタル期間終了に伴い、ルーターレンタルを解約し、購入したPv6対応無線LAN(WiFi)ルーターを使う事にした。
購入したのはNEC Aterm WG1200HP3。
IPv6対応無線LANルーターの設定方法をご紹介します。
IPv6対応無線LAN(WiFi)ルーターは購入とレンタル、どっちが得?
IPv6対応無線LAN(WiFi)ルーターは性能によって値段も違うが、結論的には、購入した方がメリットが大きい。
※IPv6対応無線LAN(WiFi)ルーターの無料レンタルキャンペーンは必ずあるのもでなく、時期や業者によって異なる。⇒ビッグローブ光キャンペーン6社[公式・代理店]徹底比較【2020年最新版】

料金
まず、料金。
私がレンタルしていたIPv6対応無線LAN(WiFi)ルーターは、NEC Aterm WG1200HP3。
※時期によってはAterm WG1200HS3がレンタルされる。
▶WG1200HP3とHS3の違いは⇒Aterm WG1200HP3とHS3の違いを徹底比較【NEC/IPv6対応無線LANルーター】
ネットで調べると、値段はショップによって異なるが、最安値は6,000円程度。
レンタル料金は月額500円なので、1年でペイできる。
性能
IPv6対応無線LAN(WiFi)ルーターの値段は性能で異なる。
では、値段が高い方がよいのかというと、それは建物の構造やネットを使う家族の人数にもよる。
ビッグローブ光のレンタル品では性能的に不足であれば、それ以上のグレードのIPv6対応無線LAN(WiFi)ルーターを自分で購入するのが得策だ。
▶関連記事⇒ビッグローブ光 無線LANルーターレンタルとは?メリット・デメリットは?
IPv6対応無線LAN(WiFi)ルーターの選び方
IPv6対応無線LAN(WiFi)ルーターについて詳しくない場合、ネックはどのIPv6対応無線LAN(WiFi)ルーターを選べばよいのかということ。
これに関しては、ビッグローブ光のサポートページに動作確認済みのIPv6対応無線LAN(WiFi)ルーターの一覧表が記載されているので、その中から選べばよい。
但し、ここでもメーカーも機種も複数あるので、どれを選べばよいのか判断が付かない。
結局、以下の理由で、NEC Aterm WG1200HP3を購入することにした。
●無線LAN(WiFi)ルーターでは「NEC Aterm」が評価が高い
●NEC Aterm WG1200HP3を半年使ったが問題はなかった
●NEC Aterm WG1200HP3のネットでの口コミ評判が良い
●NEC Aterm WG1200HP3は市販されている
●NEC Aterm WG1200HP3は値段も手ごろ
ビッグローブ光 IPv6対応無線LANルーターレンタルの解約については⇒ビッグローブ光 無線LANルーターレンタルの解約手続き・違約金
NEC Aterm WG1200HP3を注文
アマゾンで2月1日に注文したが、翌日に配達された。
早い!
いつもはAmazonの外箱だったが、今回はコジマだった。
但し、中は本体の箱がずれないよう止めてある。
これはいつもと同じ。
本体外箱

箱の内容物
●本体
●スタンド
●ACアダプタ
●つなぎかたガイド
●Wi-Fi設定シート(シール)
●LANケーブル
●保証書

NEC Aterm WG1200HP3の設定方法
元々、ケーブル等がつながっているので、一旦、線をはずし再現すれば良い。

設置方法
但し、「つなぎかたガイド」に設置方法の手順の記載があった。
①スタンドを取り付ける
②パソコンの電源を切る
③ブロードバンドモデムなどの電源を切る
③本商品のWANポートとブロードバンドモデムなどをLANケーブルで接続する。
⑤ブロードバンドモデムなどの電源を入れる
⑥本商品の電源を入れ、約60秒待つ
但し、電源については分かったが、ケーブルのつなぎ方の細かい説明の記載はない。
配線
つなぐのはアダプターを含めて5つの線だ。
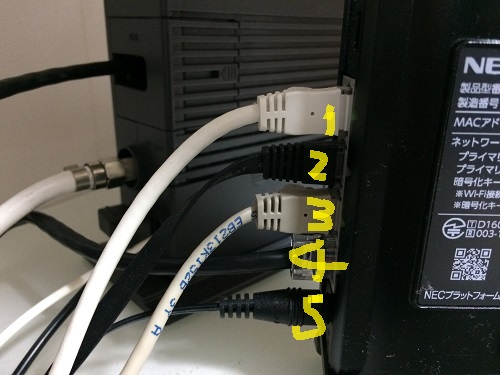
1.壁から光回線をつなぐLANケーブル
2.電話線
3.PCをつなぐ有線LANケーブル
4.モデムとつなぐLANケーブル
5.電源アダプター
BIGLOBEの無線LANルーターのレンタル解約に伴う返却品は本体とアダプターのみなので、他のケーブルはそのまま使える。
電源を入れる
線をつないだら、本商品の電源を入れる。
本体のランプが点滅をはじめ、緑に点灯したら、完了だ。
ところが、緑になかなか点灯しない。
ケーブルを再度、差し込み直す。
差し込む時に「カチッと音がするまで差し込む」必要がったが、それが十分でなかったのが原因。
緑色に点灯した。

WiFi接続
最後にWiFi接続の為のパソコン等の設定だ。
我が家の場合は、パソコン、タブレット、スマホ、プリンターの設定が必要。
WiFi接続の方法は、『らくらく「かざして」スタート』と『らくらくQRスタート』もあるが、私はもっぱら手動で設定している。
パスワードの入力が若干、面倒だが、確実だ。
やり方は簡単。
WiFi機能を有効にする
WiFi機能を有効(ON)にすると、接続可能なネットワークの一覧が表示される。
接続すべきネットワーク名は、無線ルーター本体の裏側に記載されているプライマリーSSID。
「xxxx-a」と「xxx-g」の2種類があるが、基本は「xxxx-a」に接続。
「xxxx-a」は5GHxで「xxx-g」より通信速度が速い。
パスワードを入力
パスワードは、同じく無線ルーター本体の裏側に記載されている「暗号キー」を入力する。
入力後「接続」をクリックすると、ネットに繋がる。




